If I had a nickel for every time a real estate agent said “just use Canva!” I’d be retired on a beach in Tulum by now. While Canva for real estate is a powerful and affordable tool for creating marketing materials, most agents aren’t taking full advantage of the platform.
That’s why today I am going to show you how to transform Canva into a lean, mean, real estate marketing machine. I’ll show you how to set up your account so it’s easier to use and show you an efficient three-step workflow for creating designs and sharing to social media automatically.
Get Your FREE CMA Canva Template
Why Canva Is a Real Estate Agent’s BFF in 2022
If you’re new to Canva or haven’t used it in a while, you might be wondering what all the fuss is about. Why do so many real estate agents rave about Canva? Simple. Canva is the easiest and cheapest way agents can create professional-looking marketing materials in 2022. Full stop. Nothing else comes close.
1. In 2022, Agents Need Custom Graphics for Everything
No matter how you choose to market your business this year, custom graphics will make it better. While creating a few templates for print marketing is easy, for social media you will need to create content every single day. You will also need to keep up with the latest design trends. Canva makes this easy.
[Related article: 36 Clever Real Estate Marketing Ideas for 2022]
2. Canva Doubled-down on Real Estate Templates
While easy and cheap are what every agent wants in a marketing tool, Canva always had an Achilles heel for most agents: they just didn’t have enough high-quality real estate templates. That meant agents had to edit generic templates to make them work for real estate. Most of the time the results were … not great.
Luckily, Canva wised up and created hundreds of new real estate templates just for agents. For example, there are now over 400 “Just Sold” templates (100 for Instagram alone) on Canva. That means creating marketing materials on Canva is now easier and faster than ever before.
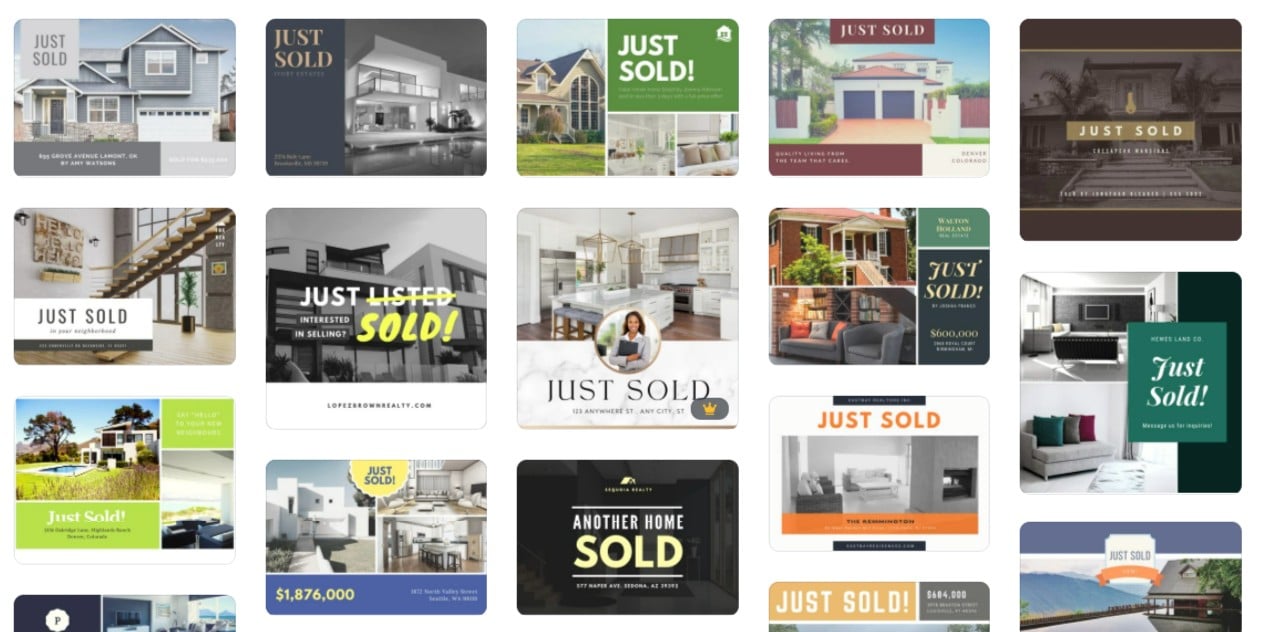
3. It’s the Best Value in Real Estate Software
While upgrading from the free version of Canva always offered good value for agents, today the value is unbeatable. For less than $1 per agent, per month, you instantly triple the number of free templates, stock photos, videos, and graphics you have access to. Since most of the good real estate-specific templates are not available for the free version, upgrading is a no-brainer. Even if you don’t share it with your team, it’s still less than $5 per month.
[Related article: Best Real Estate Software 2022: Our Top Picks for Agents & Teams]
Setting Up Your Canva Account (the Right Way)
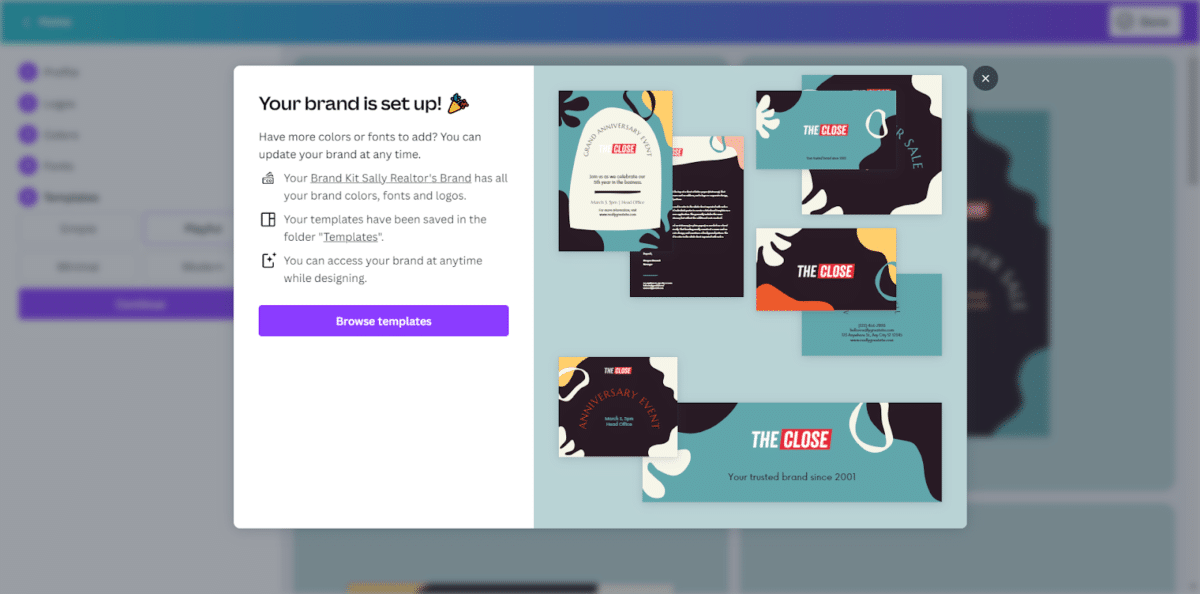
If you want to get the most from Canva, you need to set up your account properly. Here is how to set up your account to be more efficient:
1. Upgrade to Pro
The first thing you need to do to set up your Canva account is to upgrade to Pro. Pretty much all the good real estate templates are only available for Pro members. Also, let’s be honest, if you aren’t willing to spend a dollar per agent, per month for marketing materials, you should probably look for another career.
You can share your Pro account with up to four other agents. If you’re on a team, great. If not, see if you can get a few coworkers together to share the account. If you’re more of a lone wolf agent, suck it up and spend the $4.50 per month. Trust me. It’s worth it.
2. Create & Customize Your Brand Kit
One of the best features a Pro account offers is the Brand Kit. The Brand Kit lets you store all of the elements you will frequently use (like your logo) in one convenient place. Once you upload all your custom elements, Canva will automatically create some custom templates for you.
Customizing Your Brand Kit
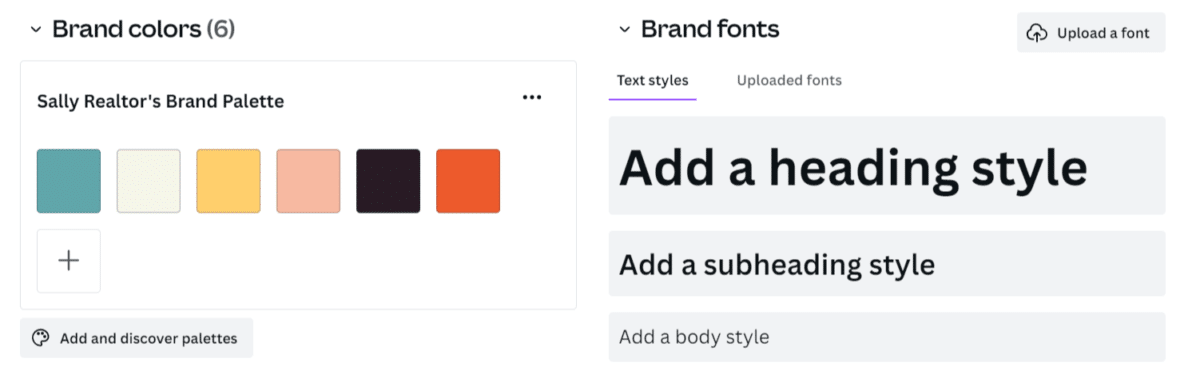
On the toolbar on the left side of the homepage, click on “Brand Kit.” Give your Brand Kit a name, then upload your logo, fonts, and brand colors.
Uploading Logos
Since you will probably be using your logo on different colored backgrounds, a JPEG with a white background won’t work. Instead, ask your broker for a print-ready “transparent” version of your logo, usually a PNG file. If you have them, you should also upload light and dark versions of your logo so you will always have a logo that can work on any background.
Choosing or Uploading Fonts
Canva also lets you choose fonts to use with your brand kit. If you already have brand fonts, click on “Add a heading style,” “Add a subheading style,” and “Add a body style” to search for them. If they are not there, click on “Upload a font” to upload them into Canva.
Adding Brand Colors
Next, add your brand colors. If you work for a franchise like Century 21, ask your broker for the hexadecimal codes for your brand colors. If not, add the hex codes for your own brand colors, or just choose an attractive color palette that works with your logo by clicking on “Add and Discover Palettes.”
Once you have everything uploaded, Canva will offer to create a few custom templates for you using your brand elements. You can choose between “Playful, Minimal, or Modern” templates.
[Related article: Real Estate Branding 2022: How to Build Your Brand (+ Case Studies)]
3. Upload Your Headshot & Remove the Background
If you want to use your headshot in Canva, it can be helpful to create a few different versions you can use for different templates. You will probably want at least one version that is rectangular and one with the background removed. Here’s how to do it:
Click on “Create a Design” from the Canva homepage. Next, click on “Custom Size” and enter the dimensions of your headshot. The click on “create new design.” Next, click on “Uploads,” then “upload media,” and upload your headshot.
Your headshot will now show up in the “Uploads” section. Click on it to add it to the design you just created. Now click on “edit image.”
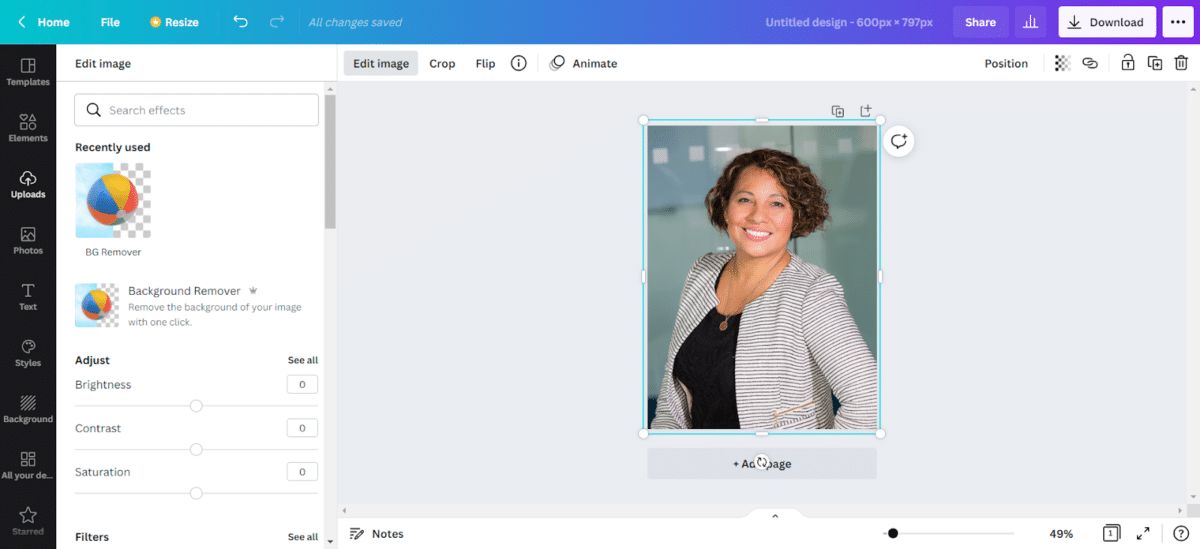
Now click on “Background remover.” If you’re happy with the results, click on “Apply.”
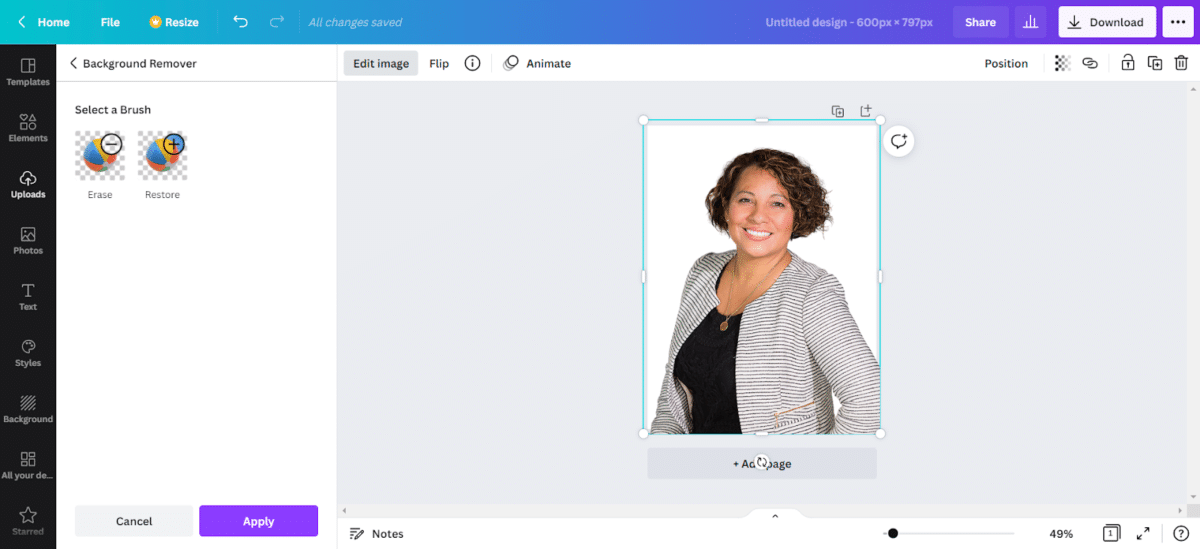
Next, click on “Download,” make sure the file type is set to PNG, and check the “transparent background” box. Finally, click “download.”
Now go back to the “Uploads” section and click “Upload media.” Select your transparent headshot to upload it to Canva. Voila! You now have a transparent headshot to use in your Canva designs!
To use it in a design, open a design you want to use it in, then click on “uploads,” select the image, and drag it into your design.
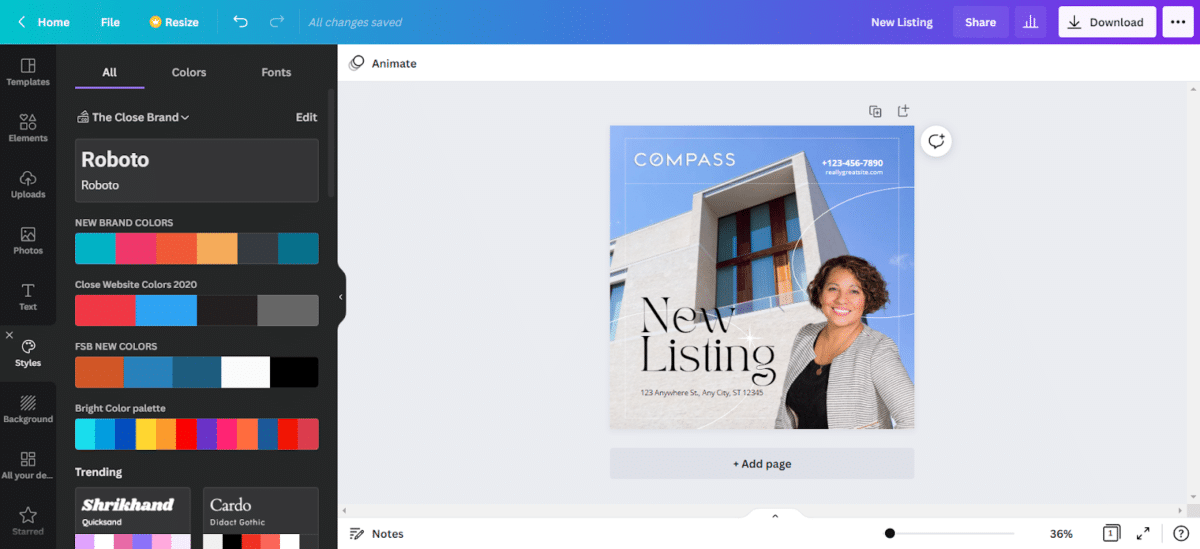
As you create more designs in Canva, remember to save and upload any elements like your transparent headshot that you think you will use more than once. This way, whenever you start a new design, they will show up at the top of your “Uploads” section and you can easily drop them into your design.
Since we added our logo to the Brand Kit, we can easily drop our logo into this design. Click on “Logos” in the left toolbar, then just drag the logo onto your design and resize it. Now we have a post that looks ready for Instagram.
4. Create Folders for Visual Assets
One of the secrets of good design is that staying organized will help you be more creative. Think about it: if you’re constantly wasting time hunting for pictures or logos or colors, you will spend less time actually being creative. The best way to stay organized in Canva is to use folders.
To set up folders for your account, click on the “folders” button in the toolbar:
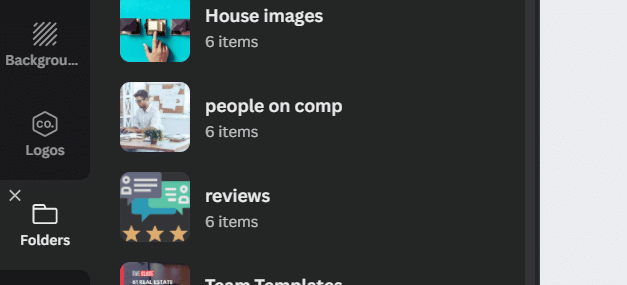
Now create folders that will be useful for your design work. For example, you might want a folder for listing images, backgrounds, provider logos, or headshots. You can always create more folders as you discover cool stuff in Canva, so don’t worry about creating every single folder now. Just create a few you think will help you stay organized.
Once you have your folders created, you can start uploading visual assets and then saving them into your new folders. To start uploading, click on the “Uploads” button in the sidebar and upload your assets.
Once you have your assets uploaded, you can start putting them away in folders. To select multiple assets to move to folders, click on the upper left corner of each asset. Then click on the small folder icon at the bottom and choose a folder to store them in.
Let’s save the transparent headshot we made to a folder. Go to the Canva homepage and click on “All Your Designs.” Then find the transparent headshot you made and click on the three dots on the top right corner. Next click on “Move to Folder.”
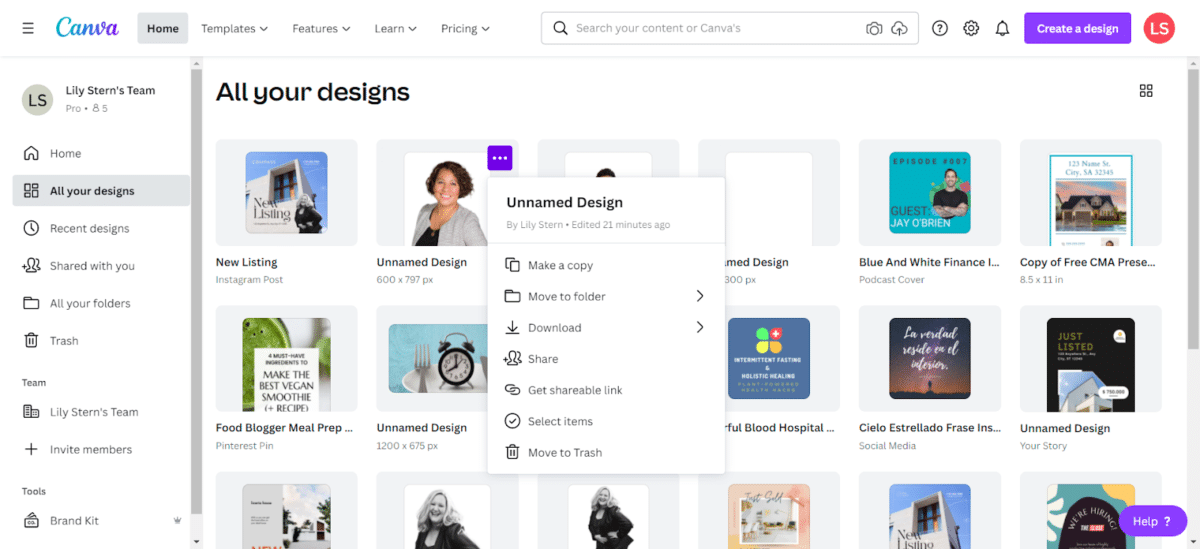
Now you can access your visual assets quickly and easily by clicking on the “Folders” button in the toolbar. Then click on “add a folder” and name the folder something like “headshots,” then click save.
3-Step Workflow for Editing Canva’s Real Estate Templates
Now that you have your brand kit uploaded and some visual assets in folders, it’s time for the fun part—editing all the real estate templates in Canva. Here is a basic rundown of a good workflow you can use to be more productive.
1. Explore Canva & Save Templates & Elements to Folders
Since Canva has over six hundred thousand templates, hunting for a new template every time you start a new design can be overwhelming. Instead, take a few hours to explore Canva and save templates you like into folders.
If you’re creating a lot of content for social media, it will probably make sense to search templates by which social media channel you want to design for first, then create folders for that social media channel and save the templates you like to that folder.
For example, let’s say you use Instagram. To start saving templates for Instagram, go to the Canva homepage, click on “social media,” and start looking for templates you like and save them to your folders.

2. Start Editing & Saving Your Work & Elements to Folders
Now it’s time to actually create some designs. Start by going to your homepage, clicking on “folders,” and selecting a template to edit. Next, start editing the template by dragging over your logo, headshot, and other visual elements you have saved.
Editing templates in Canva is easy. You can drag elements over from your Brand Kit or folders, or search for new photos, backgrounds, or other elements from the toolbar. Just remember to save elements to your folders when you find something you like so you can use it again.
Editing Templates & Saving to Folders
To start editing a template, either click on the “folders” button in the toolbar and select one to edit, or select a template from the categories on the homepage.
Editing templates is easy. You can drag elements from your folders into the template, or just click on elements already in the template to edit them. You can change the size or elements, edit text, change colors, move them around, and much more. There are too many ways to edit templates to cover in this article, but the process is pretty intuitive. If you’ve edited PowerPoint presentations, you should feel right at home.
If you get stuck editing a template, try right-clicking on the element you want to edit. This will bring up a useful context menu that will allow you to move an element forward or backward among other things.
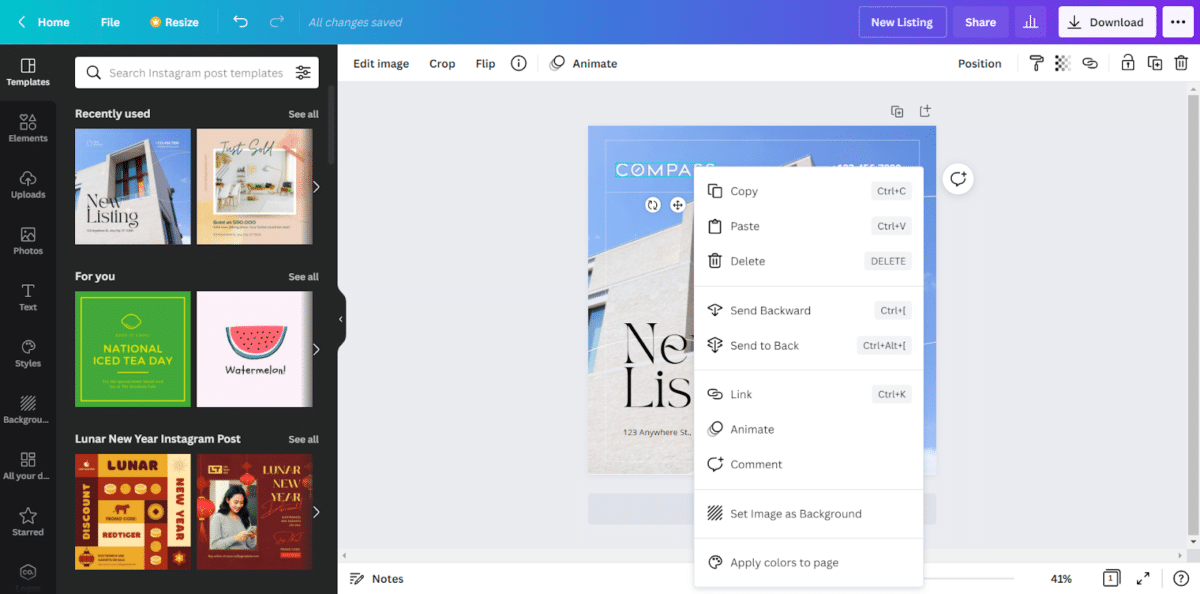
Once you’re finished editing the template, click on the three dots on the top right corner of Canva to save it. You can save your finished design to a folder, download it, and more.
Pro Tip: Save Useful Elements to Folders as You Design
As you edit your templates, you will inevitably find elements you want to save to folders to use in other designs. Once you find an element you like and want to use again, click on the upper right-hand corner of the element in the search results in the toolbar until a context menu appears. Then click on “Star.”
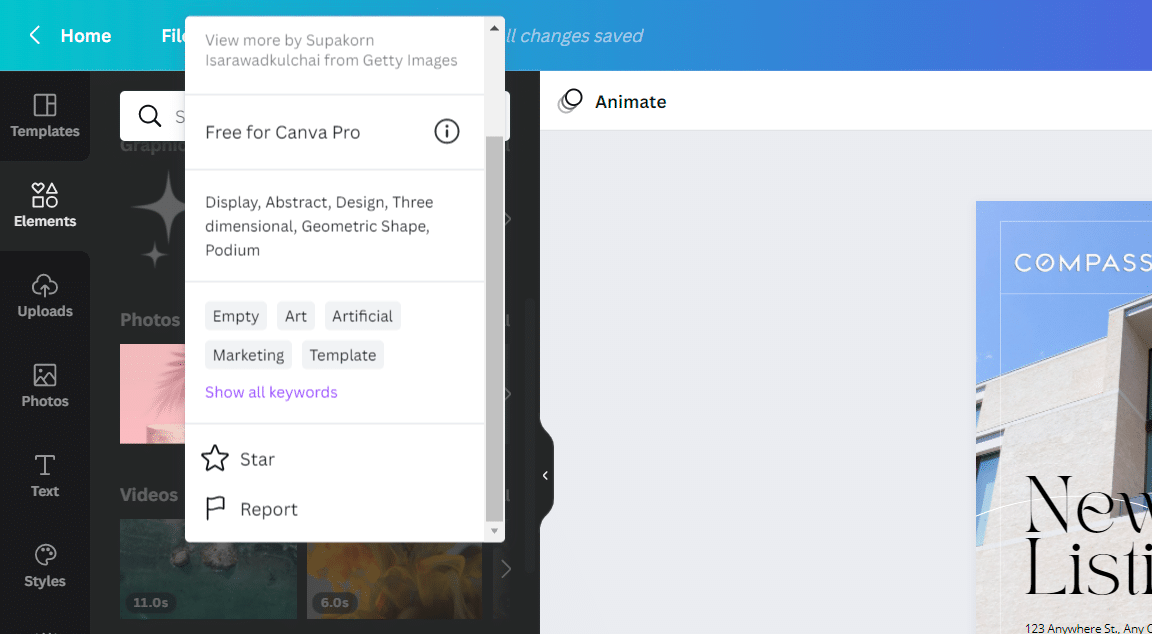
Now head back to the toolbar and click on the “starred” button. Click on the upper right corner of the element you want to save to a folder again. Now click on “add to folder” to save the element to one of your folders.
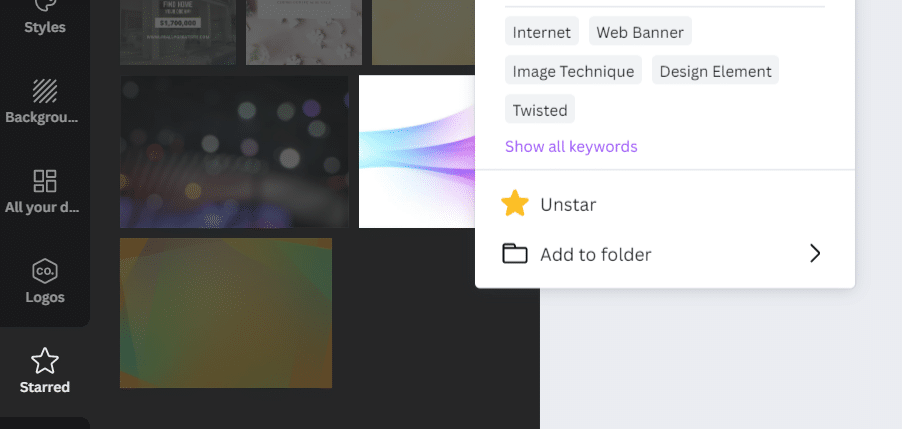
3. Use the Content Planner to Schedule Content for Social Media
Another amazing feature that is only available on the Pro plan is the Content Planner. The Content Planner allows you to automatically post your completed designs to your social media channels. This can be incredibly useful as you can create designs in bulk, then schedule them to automatically post to your channels when you want them to.
For example, if you have a few hours free on a Tuesday, you could create 20 inspirational quote posts for Instagram and then schedule them to post to your Instagram account every Friday at 3:00. Here’s how to do it:
On the Canva homepage, click on the “Content Planner” link in the toolbar.
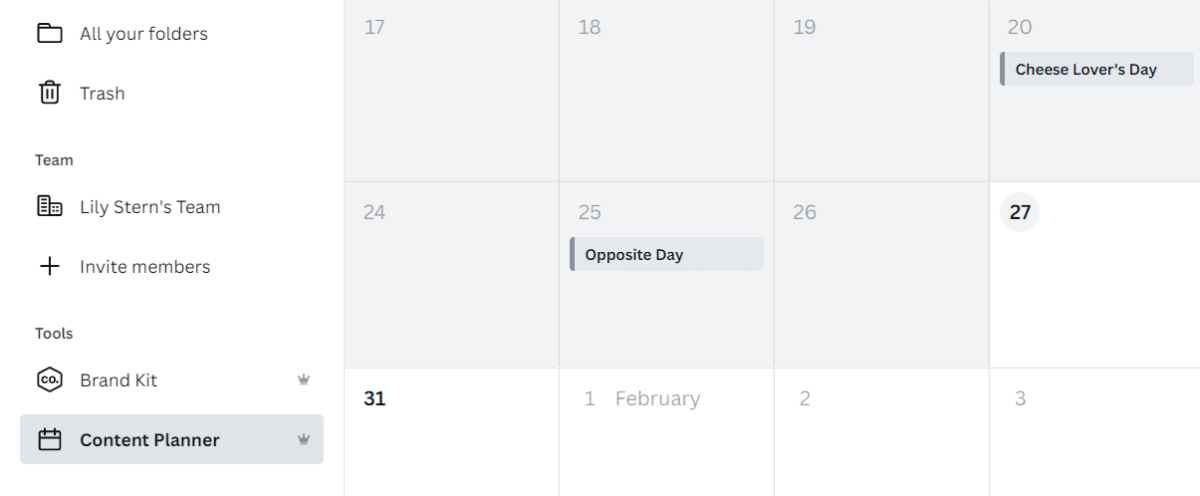
Select a date you want to schedule a post for, click the “+” icon in the top right corner, and choose a finished design to schedule or click on a template to create a new one.
Next, select which social media platform you want to schedule the post for, the time and date you want to schedule it for, and write your captions for the post.
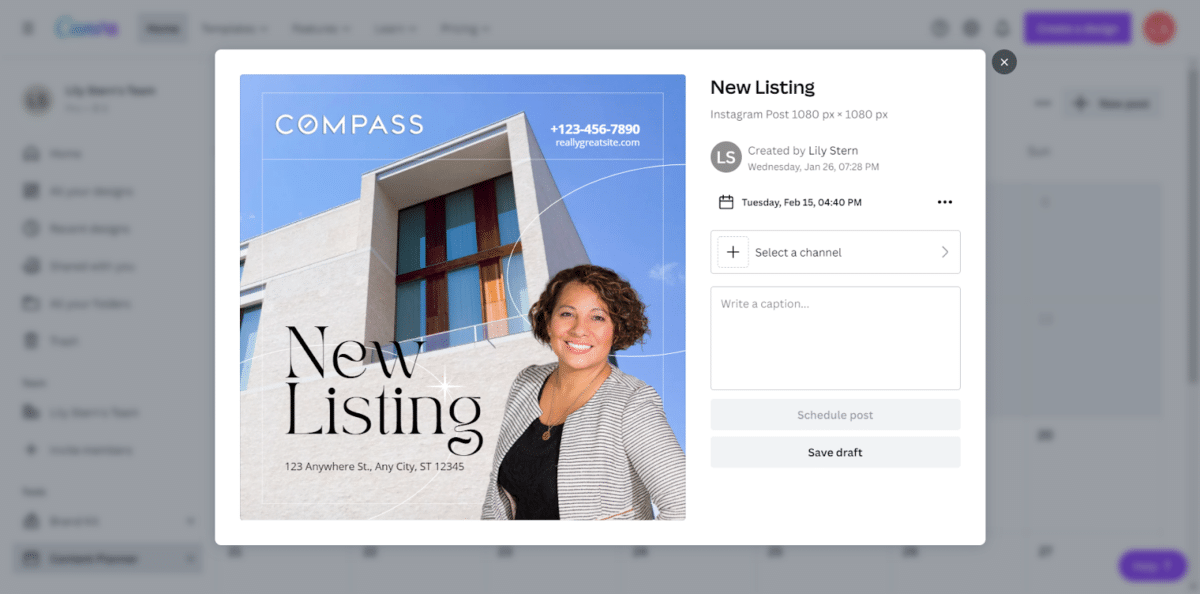
Then click on “select a channel” to log in to your social media account and connect it to Canva. Then click on “Schedule Post” to schedule your post.
Over to You
Are you an agent using Canva for real estate and have a great tip to share? Let us know in the comments.

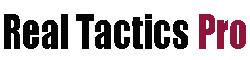
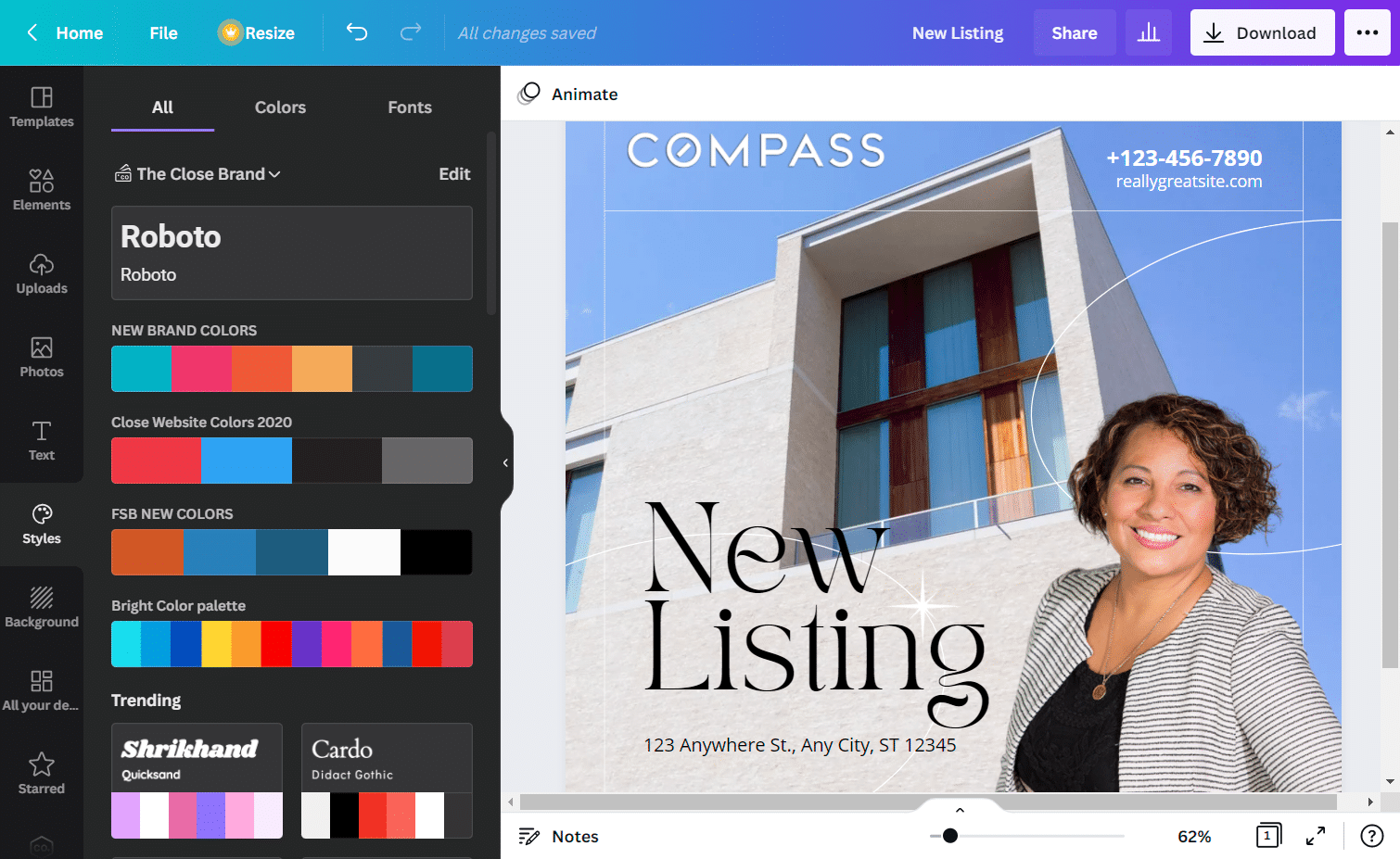

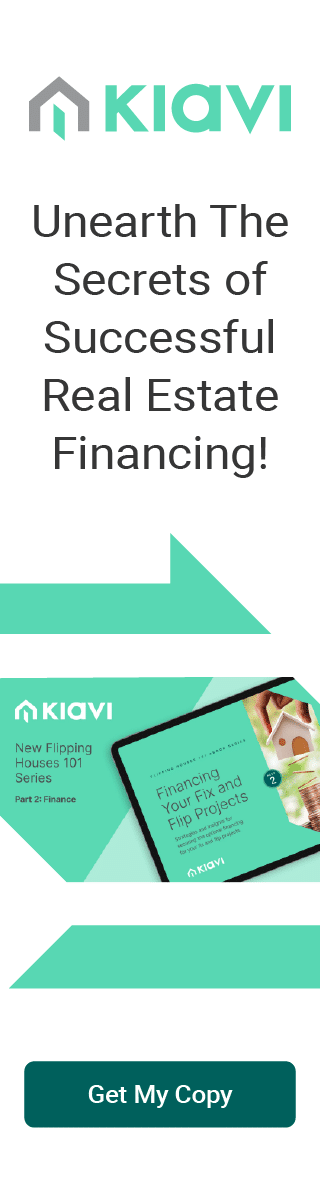
Add comment